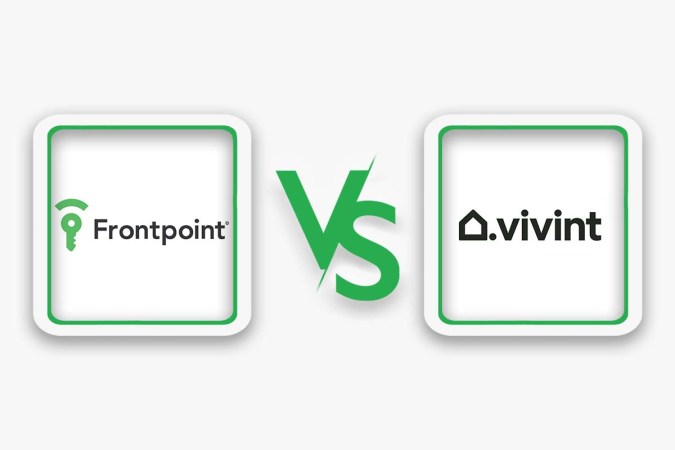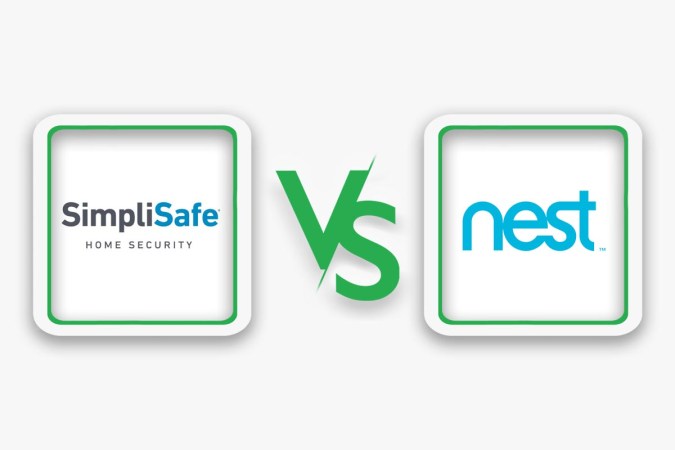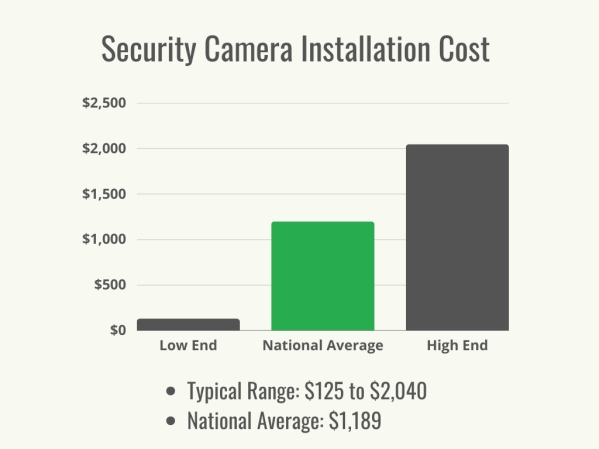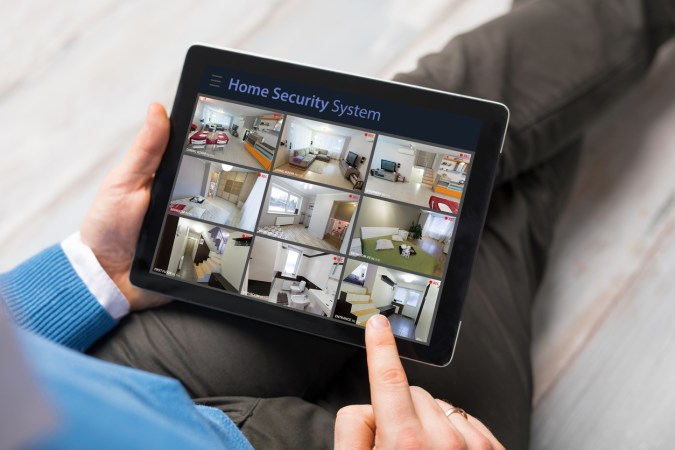We may earn revenue from the products available on this page and participate in affiliate programs. Learn More ›
Google’s Street View cars have traveled down virtually every road in the U.S., which means you can view almost any piece of property in the country in high definition online as though you were standing on the street in front of it. While this online tool is useful for checking out a new restaurant or taking a trip down memory lane to see your childhood home, the high likelihood that your current residence is also on Google Maps can present a security risk. Ill-intentioned stalkers and thieves also have access to Street View, allowing them to virtually view anyone’s property in detail without having to risk doing so in real life.
Luckily, Google makes blurring out your home on Street View an easy process that you can complete in about 10 or 15 minutes on your phone or computer. Here’s how to get your house blurred on Google Maps.
Why You Should Get Your House Blurred on Google Maps

Criminals can use Google Street View to identify potential entry points and note any trees or bushes that can provide cover. If there are cars in the driveway, they can target them for theft or use them to gather more information about the owners through the license plates.
“There is some risk from the detailed visual information about a home and its surroundings that Google provides,” says Anna Redmond, founder of Southern California-based security company Braav. “It can be used nefariously by criminals who want to know the layout, visible security measures, and even indicators of routine, such as where the trash cans go when you bring them out on Wednesdays,” she explains.
According to Redmond, blurring out your home is especially important if you’re dealing with any specific threats, such as from an angry ex or disgruntled former employee, or if you happen to be a high-profile individual locally or online.
How to Blur Your House on Google Maps
If you want your house blurred out on Google Maps, you’ll need to do it on a web browser. Blurring your home on the iOS or Android Google Maps apps isn’t possible at the time of writing. While you can access this feature on your smartphone’s browser, such as Chrome or Safari, you’ll want a screen that’s large enough to allow you to view and properly blur your home.
STEP 1: Locate your home on Google Maps.

Start by locating your home on Google Maps. Go to the Google Maps website and enter your home address in the search bar. You’ll see a screen showing the location of your home on a map and a picture of your residence in the upper left-hand corner. Click on the photo.
STEP 2: Click the “Report a Problem” button.

You’ll then be presented with a full-screen Street View shot of your home, including any vehicles or people that happened to be in the driveway when the Google car rolled by. Click on “Report a Problem” in the lower right-hand corner of the window, or click on the three dots towards the top-left of the screen and select the same option there.
STEP 3: Select what you want to blur.
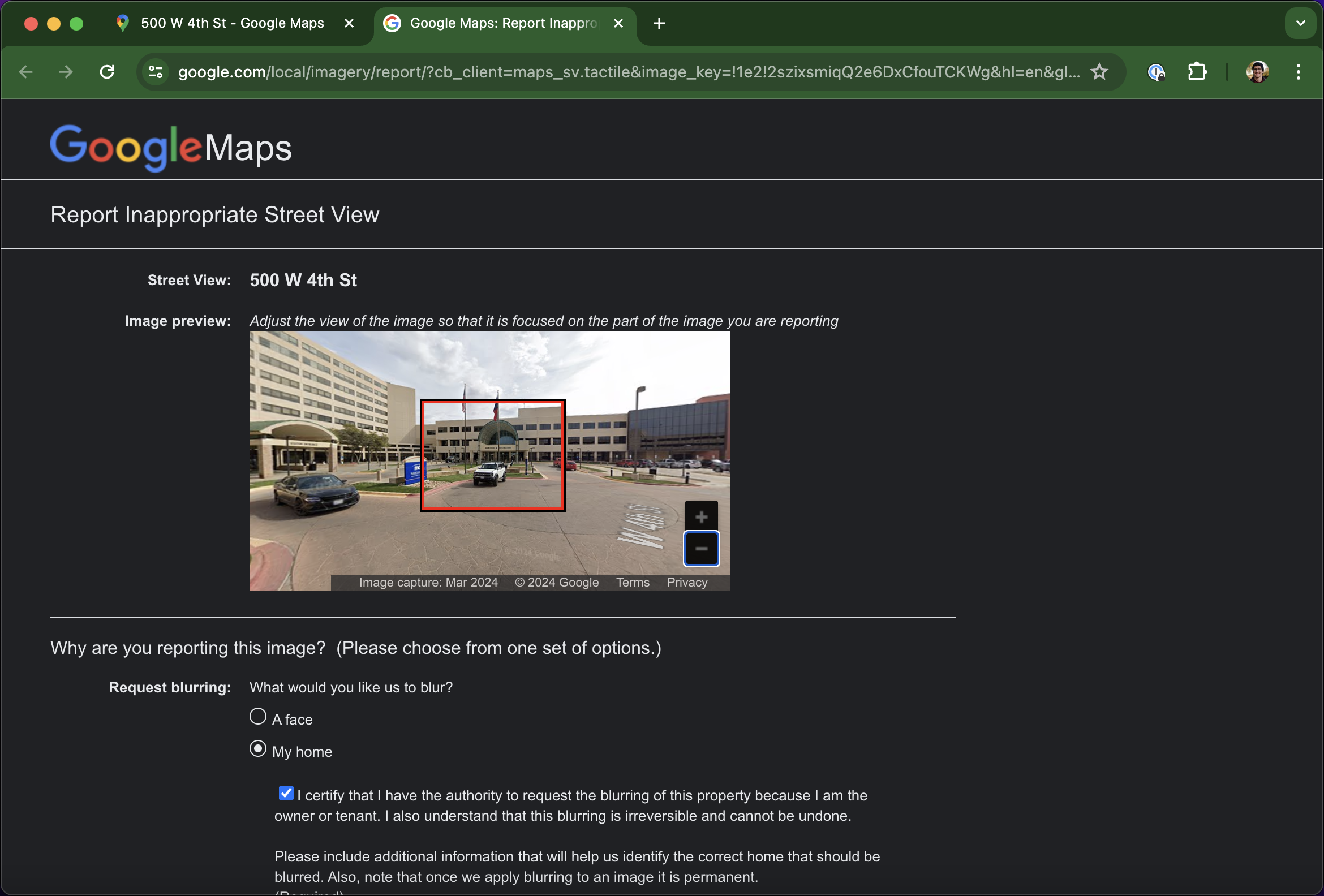
Once on the “Report Inappropriate Street View” page, you’ll see a small image of your street with a red box around it. Use your mouse and the zoom-in and zoom-out buttons in the lower right-hand corner of the image to position the red box over the areas you want to blur.
After you select what will be blurred, you’ll be asked to enter more information about what you want to blur out. If you’re blurring out your entire home, you’ll be asked to check a box certifying that you are the owner or a tenant of the property. There’s also a box asking you to explain in more detail what you’re blurring, where you can include specific details for extra accuracy.
STEP 4: Submit your request.
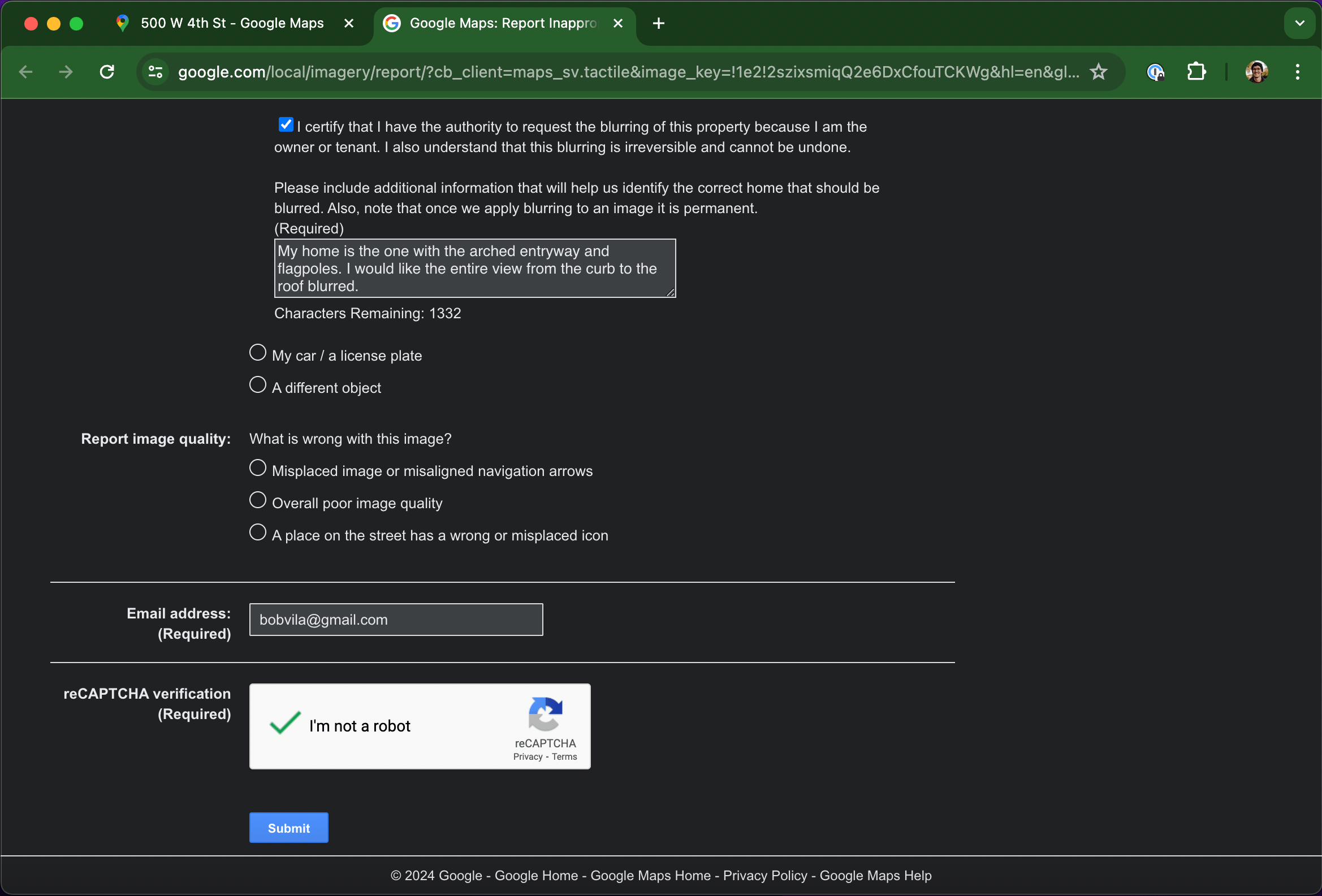
Once you’ve selected the area that should be blurred, scroll down and you’ll see four options for blurring the photo below. You can blur faces, the entire home, your car or license plate, and other objects in the picture.
Note that once you blur something out, it cannot be reversed. Before hitting submit, you will need to enter your email address and fill out a Captcha field to confirm you aren’t a bot.
STEP 5: Check your email.
Once you submit the request, you’ll receive an email from Google informing you that your request to blur is under review. In some cases, Google may request additional information, so keep an eye out for emails from Google Street View. Unfortunately, there is no timeline for when Google will approve or deny your request. You’ll simply have to be patient and wait for your home to be blurred out.
STEP 5: Monitor your property on Google Street View.
Once you’ve successfully gotten Google to blur your residence, check back periodically to make sure it stays that way. Google Street View updates its images about once every 1 to 3 years, which means the new pic of your home may not be blurred out. You can see when the photo of your home was last updated by looking in the lower left-hand corner of its high-definition photo. Check back and repeat this step periodically to see if Google has updated the Street View of your home and failed to blur out your house.
Final Thoughts
While the idea that a high-resolution image of your home being online and available the world to see might be worrying, Redmond says it doesn’t present a major security threat. “If you’re an average citizen, and not someone who’s making the front pages of the national news, Google Maps won’t significantly change your safety profile,” she says. “Here’s why: the images are not high resolution enough to offer access to details like the types of locks, brand of a security system, or interior details of a home.”
Although knowing how to blur your house on Google Maps might help, it’s not an all-encompassing solution. Redmond recommends focusing on other measures that can improve your home security and privacy. “If your home is badly lit, poorly locked, or without security systems, you are making yourself much more vulnerable than by having your home viewable on Google Maps,” she says.