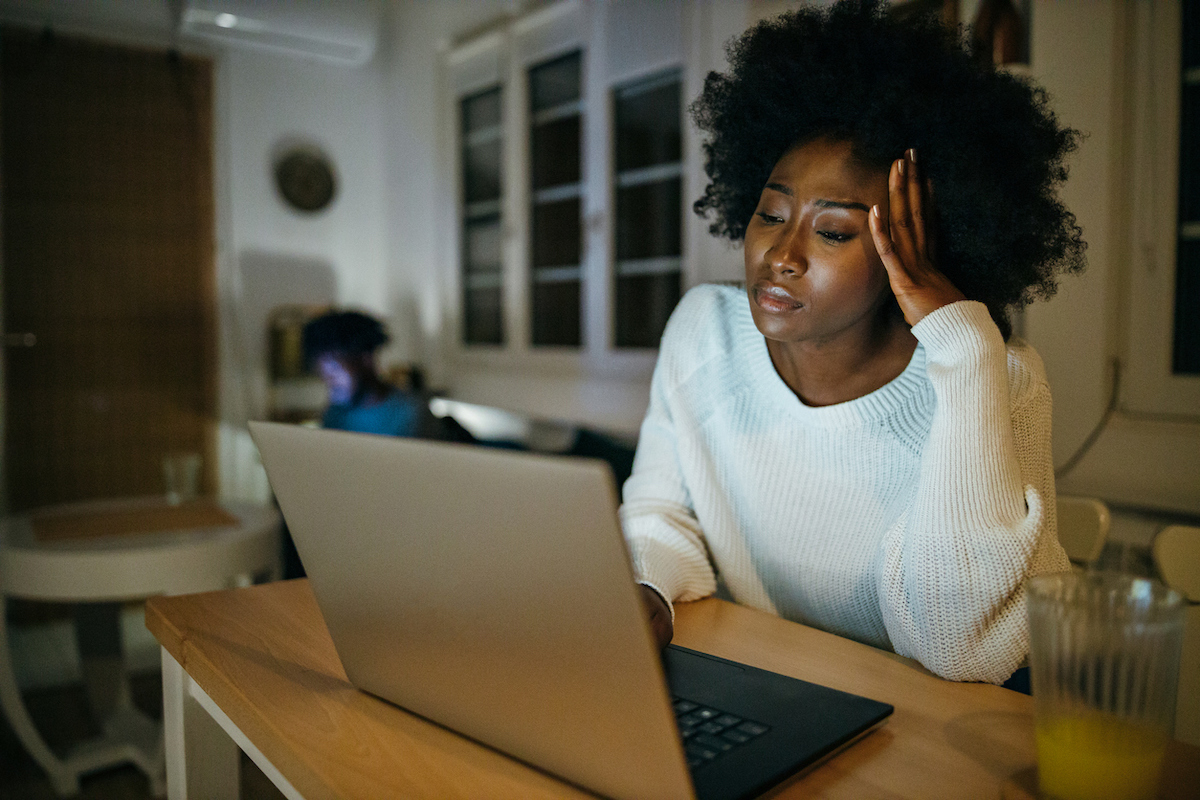We may earn revenue from the products available on this page and participate in affiliate programs. Learn More ›
For most folks, slow internet is a nightmare from the past. Needing 15 minutes to load a video or several hours to download an album seems like a lifetime ago. However, even in today’s high-speed world of streaming media and on-demand music, a lagging router may cause even the fastest connections to feel like 1998 dial-up. Luckily, the solution is usually easy, and learning how to restart a router and modem should do the trick.
Project Overview
Working Time: Just a few seconds
Total Time: 10 minutes
Skill Level: Beginner
Estimated Cost: Free
BEFORE YOU BEGIN

There are a few things to understand before learning how to restart a WiFi router and modem. First, these two items may be separate devices or one machine that combines both. Combos still require restarting, but don’t spend time looking for a second device to restart—they may be wrapped up in one unit with just one plug.
Also, there is a difference between restarting a router and resetting one. The back of most routers has a small button that says “reset.” This button is used to set the router back to the original settings that it came with from the manufacturer. Pressing the reset button will erase any customized settings and possibly require reconnecting to all of the devices in the home. This is usually not necessary and will undoubtedly cause a temporary headache. We simply want to learn how to reboot a router and modem, as this does not erase any data in the device.
Another tip: Before restarting the modem and router, get a baseline of the system’s condition by running an internet speed test (simply Google “internet speed test” and follow the prompts). Record the download and upload speeds on a piece of paper for reference.
RELATED: The Best WiFi Router for Long Range
STEP 1: Start by Unplugging the Modem
The first step in learning how to restart a modem and router is to unplug the modem. The modem is usually the first device installed on the system, meaning that once the cable or telephone line comes out of the wall jack, it plugs directly into the modem. Unplug this device from the wall outlet or surge protector.
STEP 2: Unplug the Router
The device that connects to the modem with an ethernet cable (a type of cable used for data transfer) is the router. Unplug this device’s power cord from the wall outlet or surge protector. Let both the modem and the router cool down and flush any unnecessary memory for at least 30 seconds (2 to 3 minutes would be better).
STEP 3: Plug in the Modem
Plug the modem in, allowing it to start back up (if it doesn’t start automatically, press and hold the power button). Allow the modem to start and connect to the internet by giving it at least 60 seconds. During this time, the modem sends signals back and forth to the internet service provider (ISP) and receives its IP address, and this takes a few seconds to process.

STEP 4: After About a Minute, Plug the Router In
Once the modem has a chance to fire up and connect to the ISP, plug in the router. The router will also need a few minutes to start up. Typically, there are four lights on a standard router, and they indicate power, a signal received light, a signal output light, and an activity light. Once these four lights are illuminated, the router is ready and the modem will start sending data through the connected cable.
STEP 5: Check Your Devices
Once the router is fired up, check that all of the devices are connected to the system (this usually takes a few minutes). If some aren’t connected, try restarting those devices. Once everything connects, run an internet speed test to gauge how effective the reset was.
If the connection is strong and download and upload speeds are where they’re supposed to be, but the internet still feels slow, there may be another issue. Too many devices running off of one internet connection can throttle speed back to individual devices, and that could be the root cause of the problem.
There may also be weak signal throughout some areas of the home. Luckily, there are devices that will boost WiFi signal, and this could be a solution to the problem.
STEP 6: Call Your Internet Service Provider
If the speed is still low, it may be worth calling the internet service provider and having them run a diagnostic test on their end, as it may be a problem with the service and not the devices in the home. If they run the test and find that there is a system or equipment issue, they’ll probably send a refresh signal to the modem and router or schedule a service call.
RELATED: The Best WiFi Extenders for Stronger Connection at Home
Final Thoughts
Learning how to restart a router and a modem isn’t all that hard, but it’s important to know that this is a possible solution to slow internet speeds. Rebooting a router once a month or so is normal, so if the internet begins to crawl a handful of times a year, it’s not a big deal. However, if the router requires several restarts each week, it may be time to upgrade to new components.
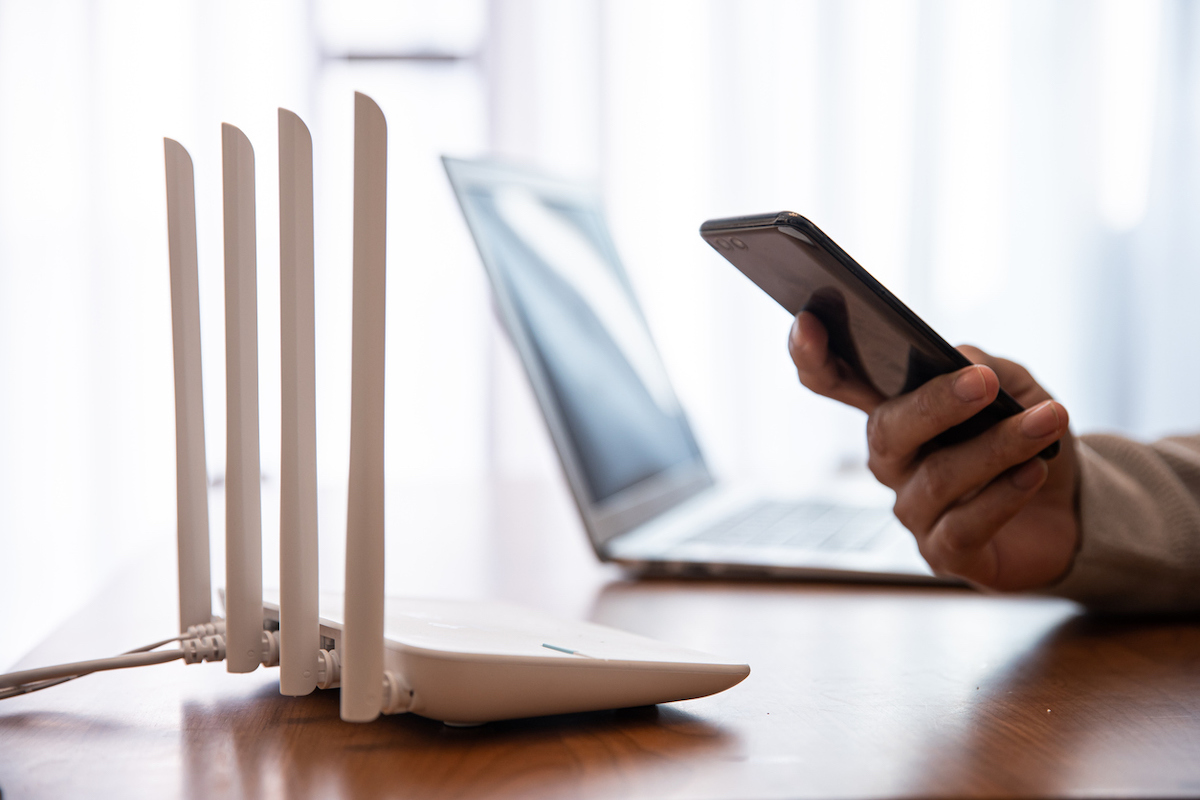
FAQ About How to Restart a Router and Modem
That’s a lot of information about how to restart a router and modem. However, there may still be some questions that need answering. The following are some of the most common questions on the topic.
Q. What does rebooting a router do?
Rebooting a router allows the device to cool down and flush its memory. This allows the router to run more efficiently after it reboots.
Q. Where is the restart button on a router?
The only restart button you should use is the power button, and it may be on top or the side of the unit. The “reset” button on the back of the router will reset the router’s settings, bringing it back to the condition it was in when it first came out of the box.
Q. How long does it take for a router to reboot?
A router can boot up from the off or standby condition in less than a minute, however, a router reboot should take between 5 and 10 minutes overall. This gives the devices enough time to cool down and flush their memory, but also enough time to boot back up and reconnect to all of the devices.
Q. Can I restart a router remotely?
You can, but it can be tricky and expensive. The best way to restart a router remotely is to use Bluetooth-enabled smart plugs, or a smart surge protector with Bluetooth connectivity. You may also put the modem and router on an outlet-controlled switch, but this will start both devices at one time and that’s not the most effective way to restart.
Q. Does unplugging a router reset it?
No, unplugging a router does not reset any of the settings, passwords, custom networks, or other user-input data. Unplugging simply allows the device to cool down and flush its memory, helping it run more efficiently upon boot-up.